
メルカリで「○○様専用」って書いてある画像があったわ!(あれってどうやって作るのかしら…。)
皆さんも「○○様専用」や「SoldOut」と記載されている画像を一度は目にしたことがあるのではないでしょうか。
これは専用画像と呼ばれ、出品者と購入者間で事前に交渉が成立しているときに、商品を特定の相手に売るという出品者の販売意思を表すものになります。
今回はこの”専用画像”に焦点を当て、作り方から注意点まで様々な観点から解説してみたいと思います。
この記事を読めば、専用画像については完璧にマスターできますよ!^^
メルカリ歴10年超の筆者が丁寧に解説しますので、是非最後までお付き合いください。
専用画像って何?
専用画像とは「商品を特定の相手に売るという出品者の意思を表す画像のこと」です。例えば、以下のようなものを専用画像と言います。
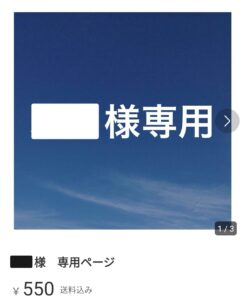
メルカリの専用画像
専用画像を使う場面は主に以下の4パターンあります。
- 商品の取り置きを頼まれた場合
- 値下げ交渉後
- バラ売りしていた商品をまとめ売りにする
- まとめ売りしていた商品をバラ売りにする
それぞれ詳しく説明しますね。
商品の取り置きを頼まれた場合
購入者の中には商品は欲しいが、現時点では手元にお金がないため、お金の準備ができてから購入したいという人がいます。
その場合、購入者から「〇月〇日に購入するので、それまで取り置きいただけませんか?」とお願いされるため、出品者は専用画像を使用し、商品を取り置きます。
値下げ交渉後
コメント欄での値下げ交渉成立後、その人に販売するために専用画像を使用することがあります。
この場合、購入者から専用画像にしてほしいと頼まれることもありますし、出品者が自発的に変更することもあります。
バラ売りしていた商品をまとめ売りにする
複数商品を出品している場合に、コメント欄で他の出品物と合わせて購入したいと言われることがあります。
交渉が成立した場合は商品説明欄の内容等を変更した上で、「○○様専用」等の専用画像に変更します。
まとめ売りしていた商品をばら売りにする
セット売りをしていた商品の一部の商品だけ欲しいとコメントが届くことがあります。交渉が成立した場合は販売商品以外に✕印を付けるなどして、専用画像に変更します。

そういえば、出品物に×印が付いているのを見たことがあるわ!
では、次に専用画像の作り方をご紹介します。
専用画像の作り方
専用画像の作り方は主に3つあります。
- 出品画像に〇〇様専用と入れる
- 出品画像にSOLD OUTと入れる
- 商品が写っていない他の画像を入れる
では、実際に作ってみましょう。
携帯(メルカリアプリ上)で作る場合(〇〇様専用にする場合を例とする)
①マイページ>出品した商品から専用画像にしたい出品物の画面を開く
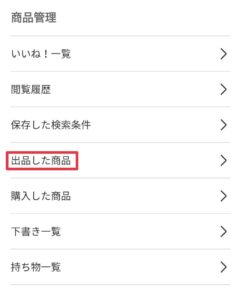
②商品の編集ボタンを押す

③専用画像にしたい画像をクリックする
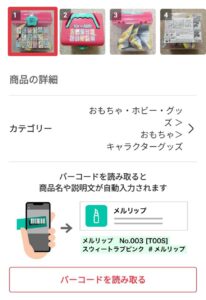
④加工ボタンを押す
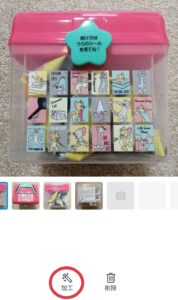
⑤右端のテキストボタンを押し、「○○様専用」と入れ、色や文字の大きさを好みのものに変更する

⑥右上の完了ボタンを押す

パソコン(web上)で作る場合
この場合は編集したい画像をデスクトップに落とし、修正後、再アップロードするしかないです。
では次に専用画像を使う際の注意点をみておきましょう。
専用画像の注意点
横取りされる場合がある
メルカリでは「早いもの勝ち」が原則になるため、専用画像の出品を横取りしても何ら問題ありません。
そのため、出品者は専用画像としていた商品が別の人に横取りされた場合でも、その購入者と取引を進めるようにしましょう。
ちなみに横取りについては以下の記事で詳しく解説していますので、併せて読んでみて下さい。
【メルカリ】値下げ交渉中の横取りはアリ?購入後の対応と注意点を踏まえて解説!
購入されない可能性がある
専用出品としていた商品がいくら経っても購入されない場合があります。
この場合の対処法としてはコメント欄で交渉相手に連絡するのが良いです。
例えば以下の例文を参考にコメントしてみましょう。
まとめ
今回は「【メルカリ】わかりやすい専用画像のやり方!スマホやパソコンでも簡単にできる!」のテーマでご紹介させていただきました。
専用画像はアプリをインストールしてもできますが、今回ご紹介したメルカリ上での変更が一番簡単で早いため、筆者はいつもこの方法で作成しています。
皆さんも注意点も踏まえながら、是非試してみてくださいね。
最後まで記事を読んでいただきありがとうございました。




コメント